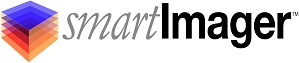Knowledge Base
Search Our Knowledge Base
Find your answers by searching below.
How To add and application and make registry changes to the computer afterwards.
Here is how to install a software package and make registry changes to the machine afterwards. This will require the creation of two separate applications in the smartImager console - one to install the software, and one to make the registry changes.
STEP 1: Make a folder for your application and registry files
- Create a new folder named MyCustomApp in the ".Program FilesSirckssmartImagerRepositoriesApplications" directory.
- Place your application binaries (any files needed to install the application) into the "MyCustomApp" folder.
- Place any registry files needed into the "MyCustomApp" folder
STEP 2: Application 1 - MySoftware
- In the smartImager console, choose Components | Applications and click Create to create a new application with the following settings:
- NAME: MySoftware
- FOLDER PATH: C:Program FilesSirckssmartImagerRepositoriesApplicationsMyCustomApp
- INSTALL COMMAND: (click the Browse [magnifying glass] to choose your install binary
- INSTALL TYPE: Install During Imaging - After Sysprep
- RETRY: Automatically reboot and retry installation
- CLEANUP: Leave files after installation (Important)
- REQUIRED: (choose any option needed)
- REBOOT: (choose any option needed)
- EXIT CODES: (enter any exit codes needed)
- Click Save
STEP 3: Add registry settings
- In the smartImager console, choose Components | Applications and click Create to create a new application with the following settings:
- NAME: MyRegFile
- FOLDER PATH: C:Program FilesSirckssmartImagerRepositoriesApplicationsMyCustomApp
- INSTALL COMMAND: (click the Browse [magnifying glass] to choose your registry file
-
- OPTIONAL: You can leave the FOLDER PATH empty and simply enter in a reg command in the Install Command if you do not have a registry file.
- EXAMPLE: REG ADD HKLMSoftwareDiLithium /v WarpSpeed /t REG_BINARY /d ffffffff /f
- INSTALL TYPE: Install During Imaging - After Sysprep
- RETRY: Automatically reboot and retry installation
- CLEANUP: Leave files after installation
- REQUIRED: (choose any option needed)
- REBOOT: (choose any option needed)
- EXIT CODES: (enter any exit codes needed)
- Click Save
STEP 4: Adding to Application Pack
- Add your two new applictions (MySoftware and MyRegFile) to and Application Pack
- from the smartImager Console, click Components | Application Packs
- Choose an existing or create a new Application Pack
- Select the Applications tab from the selected Application Pack
- Using the drop-down list box, choose the MySoftware application then click the Add button to add it to the list.
- Using the drop-down list box, choose the MyRegFile application then click the Add button to add it to the list.
- Order the applications so that MySoftware is listed before the MyRegFile application.
- You can order applications by clicking on any application in the list and choosing the up/down arrows.
- Click Save to save your Application Pack
STEP 5: Publishing
- From the smartImager console, click Publish | Application Packs to publish your newly created applications.
How To add and application and make registry changes to the computer afterwards.
Here is how to install a software package and make registry changes to the machine afterwards. This will require the creation of two separate applications in the smartImager console - one to install the software, and one to make the registry changes.
STEP 1: Make a folder for your application and registry files
- Create a new folder named MyCustomApp in the ".Program FilesSirckssmartImagerRepositoriesApplications" directory.
- Place your application binaries (any files needed to install the application) into the "MyCustomApp" folder.
- Place any registry files needed into the "MyCustomApp" folder
STEP 2: Application 1 - MySoftware
- In the smartImager console, choose Components | Applications and click Create to create a new application with the following settings:
- NAME: MySoftware
- FOLDER PATH: C:Program FilesSirckssmartImagerRepositoriesApplicationsMyCustomApp
- INSTALL COMMAND: (click the Browse [magnifying glass] to choose your install binary
- INSTALL TYPE: Install During Imaging - After Sysprep
- RETRY: Automatically reboot and retry installation
- CLEANUP: Leave files after installation (Important)
- REQUIRED: (choose any option needed)
- REBOOT: (choose any option needed)
- EXIT CODES: (enter any exit codes needed)
- Click Save
STEP 3: Add registry settings
- In the smartImager console, choose Components | Applications and click Create to create a new application with the following settings:
- NAME: MyRegFile
- FOLDER PATH: C:Program FilesSirckssmartImagerRepositoriesApplicationsMyCustomApp
- INSTALL COMMAND: (click the Browse [magnifying glass] to choose your registry file
-
- OPTIONAL: You can leave the FOLDER PATH empty and simply enter in a reg command in the Install Command if you do not have a registry file.
- EXAMPLE: REG ADD HKLMSoftwareDiLithium /v WarpSpeed /t REG_BINARY /d ffffffff /f
- INSTALL TYPE: Install During Imaging - After Sysprep
- RETRY: Automatically reboot and retry installation
- CLEANUP: Leave files after installation
- REQUIRED: (choose any option needed)
- REBOOT: (choose any option needed)
- EXIT CODES: (enter any exit codes needed)
- Click Save
STEP 4: Adding to Application Pack
- Add your two new applictions (MySoftware and MyRegFile) to and Application Pack
- from the smartImager Console, click Components | Application Packs
- Choose an existing or create a new Application Pack
- Select the Applications tab from the selected Application Pack
- Using the drop-down list box, choose the MySoftware application then click the Add button to add it to the list.
- Using the drop-down list box, choose the MyRegFile application then click the Add button to add it to the list.
- Order the applications so that MySoftware is listed before the MyRegFile application.
- You can order applications by clicking on any application in the list and choosing the up/down arrows.
- Click Save to save your Application Pack
STEP 5: Publishing
- From the smartImager console, click Publish | Application Packs to publish your newly created applications.