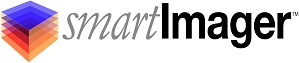Knowledge Base
Search Our Knowledge Base
Find your answers by searching below.
How can I create a Windows 7 and 10 image in smartImager and have the computer prompt for which to choose?
STEP 1: Add the images you want, via the smartImager console through Components | Images.
- Create a Windows 7 and a Windows 10 image if they don't already exist
STEP 2: Create a new User Prompt named "Image Choice" (Components | User Prompts)
- Name: Image Choice
- Message: Please choose your operating system
- Type: Selection
- Options:
- Windows 10
- Windows 7
STEP 3: Through the console, choose the Components | Images | Windows 7 image from Step 1 above.
STEP 4: Select the Compatibility tab from the Windows 7 image details pane
STEP 5: Select the compatibility named "[SYSTEM] User Prompt Image Choice Windows 7 Test"
- NOTE: Do not associate a user prompt with the Windows 10 image
STEP 6: From the console choose your Build from the Builds menu
STEP 7: Select both the Windows 7 and Windows 10 images.
STEP 8: Publish your settings
You'll note that you are creating a user prompt for choosing an OS, then associating the compatibility for the Windows 7 choice with the Window 7 image. But you're not associating the Windows 10 choice with the Windows 10 image. The reason for this is that you always want a "default" image. And this way it will always use the Windows 10 image unless you explicitly tell it to use Windows 7. Additionally, by having a default image (Windows 10), you can place a compatibility on the User Prompt itself -- therefore only showing the user prompt if a certain condition exists (for instance: only show the user prompt if the machine is on the 10.10.2. network for example).
How can I create a Windows 7 and 10 image in smartImager and have the computer prompt for which to choose?
STEP 1: Add the images you want, via the smartImager console through Components | Images.
- Create a Windows 7 and a Windows 10 image if they don't already exist
STEP 2: Create a new User Prompt named "Image Choice" (Components | User Prompts)
- Name: Image Choice
- Message: Please choose your operating system
- Type: Selection
- Options:
- Windows 10
- Windows 7
STEP 3: Through the console, choose the Components | Images | Windows 7 image from Step 1 above.
STEP 4: Select the Compatibility tab from the Windows 7 image details pane
STEP 5: Select the compatibility named "[SYSTEM] User Prompt Image Choice Windows 7 Test"
- NOTE: Do not associate a user prompt with the Windows 10 image
STEP 6: From the console choose your Build from the Builds menu
STEP 7: Select both the Windows 7 and Windows 10 images.
STEP 8: Publish your settings
You'll note that you are creating a user prompt for choosing an OS, then associating the compatibility for the Windows 7 choice with the Window 7 image. But you're not associating the Windows 10 choice with the Windows 10 image. The reason for this is that you always want a "default" image. And this way it will always use the Windows 10 image unless you explicitly tell it to use Windows 7. Additionally, by having a default image (Windows 10), you can place a compatibility on the User Prompt itself -- therefore only showing the user prompt if a certain condition exists (for instance: only show the user prompt if the machine is on the 10.10.2. network for example).