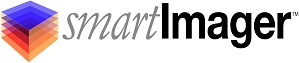Knowledge Base
Search Our Knowledge Base
Find your answers by searching below.
Adding Applications to an Application Pack
Application Packs
From the console, choose Components | Application Packs.
Application Packs are groupings of applications or software titles. These groupings are generally designated by your environment’s specific needs. For instance, you may have an Application Pack that is named “Common Software”, which needed for all computers and an Application Pack named “Laptop Software” that contains software used only with laptops. You might even have an Application Pack named “Accounting Software” that is specifically for the accounting department.
In the above scenario, the “Common Software” Application Pack would contain software that all computers get. The “Laptop Software” Application Pack would only contain software that was needed for laptops. The “Accounting Software” Application Pack would only include software needed for computers which were designated for the accounting department.
It is a good idea to separate your software into Application Packs because only those Application Packs which are compatible with the computer you are imaging will be transferred to the client computer, saving both bandwidth as well as disk space.
For example: If you were deploying a desktop computer for the accounting department, it would receive the “Common Software” and “Accounting Software” Application Packs. It would not receive the “Laptop Software” Application Pack because it is a desktop computer. Therefore it would not need to be downloaded during imaging (given you have assigned the appropriate Compatibilities needed to differentiate the three example Application Packs).
Application Packs are only as flexible as the Compatibilities you decide to assign to them. Therefore be as granular as you need to be when creating and associating Compatibilities to Application Packs.
To create a new Application Packs item, click the Create link (in full screen mode) or the + (plus sign icon – displayed when the browser window is less than 768px wide).
-
Settings
-
Name
-
This field is required. This is any value you wish to enter as a reference for identification of the item.
-
-
Priority
-
High priority Application Packs are processed and installed first, followed by medium priority, and lastly low priority Application Packs are installed.
-
-
Compression
-
Specifies the level of compression used when storing or transporting the Application Pack to the computer being imaged.
-
The higher the compression, the less bandwidth it will use as the file size will be smaller. However, higher compression does take longer for the client system to unpack and install.
-
The lower the compression, the larger the file, and the more bandwidth it will use when transporting to the client computer. However, lower compression usually results in faster unpacking and installing of Application Packs.
-
-
-
Split Size
-
Allows you to set the maximum file size limit before splitting.
-
-
-
Applications
-
The Application tab enables you to add or delete applications from the Application Pack. Additionally you can order the applications in the sequence you wish them to be installed on the client computer.
-
-
Compatibility
-
Choose any optional compatibilities you wish to apply
-
-
Information
-
The information tab is used to display information about your settings.
-
ID: The GUID used to reference the item in the database.
-
Created: When the item was created and by whom.
-
Modified: When the item was last modified and by whom.
-
Locked: The last session used to edit the item and by whom.
-
If an item setting is locked it is currently being edited in another session. You can unlock the item if you see the “Unlock” button in the Information tab. The other session editing the item will then be informed that their session could not change settings upon clicking the “Save” button.
-
-
Item Type / Item
-
If this item is being referenced by other items, the referring item(s) will be listed here.
-
-
-
Adding Applications to an Application Pack
Application Packs
From the console, choose Components | Application Packs.
Application Packs are groupings of applications or software titles. These groupings are generally designated by your environment’s specific needs. For instance, you may have an Application Pack that is named “Common Software”, which needed for all computers and an Application Pack named “Laptop Software” that contains software used only with laptops. You might even have an Application Pack named “Accounting Software” that is specifically for the accounting department.
In the above scenario, the “Common Software” Application Pack would contain software that all computers get. The “Laptop Software” Application Pack would only contain software that was needed for laptops. The “Accounting Software” Application Pack would only include software needed for computers which were designated for the accounting department.
It is a good idea to separate your software into Application Packs because only those Application Packs which are compatible with the computer you are imaging will be transferred to the client computer, saving both bandwidth as well as disk space.
For example: If you were deploying a desktop computer for the accounting department, it would receive the “Common Software” and “Accounting Software” Application Packs. It would not receive the “Laptop Software” Application Pack because it is a desktop computer. Therefore it would not need to be downloaded during imaging (given you have assigned the appropriate Compatibilities needed to differentiate the three example Application Packs).
Application Packs are only as flexible as the Compatibilities you decide to assign to them. Therefore be as granular as you need to be when creating and associating Compatibilities to Application Packs.
To create a new Application Packs item, click the Create link (in full screen mode) or the + (plus sign icon – displayed when the browser window is less than 768px wide).
-
Settings
-
Name
-
This field is required. This is any value you wish to enter as a reference for identification of the item.
-
-
Priority
-
High priority Application Packs are processed and installed first, followed by medium priority, and lastly low priority Application Packs are installed.
-
-
Compression
-
Specifies the level of compression used when storing or transporting the Application Pack to the computer being imaged.
-
The higher the compression, the less bandwidth it will use as the file size will be smaller. However, higher compression does take longer for the client system to unpack and install.
-
The lower the compression, the larger the file, and the more bandwidth it will use when transporting to the client computer. However, lower compression usually results in faster unpacking and installing of Application Packs.
-
-
-
Split Size
-
Allows you to set the maximum file size limit before splitting.
-
-
-
Applications
-
The Application tab enables you to add or delete applications from the Application Pack. Additionally you can order the applications in the sequence you wish them to be installed on the client computer.
-
-
Compatibility
-
Choose any optional compatibilities you wish to apply
-
-
Information
-
The information tab is used to display information about your settings.
-
ID: The GUID used to reference the item in the database.
-
Created: When the item was created and by whom.
-
Modified: When the item was last modified and by whom.
-
Locked: The last session used to edit the item and by whom.
-
If an item setting is locked it is currently being edited in another session. You can unlock the item if you see the “Unlock” button in the Information tab. The other session editing the item will then be informed that their session could not change settings upon clicking the “Save” button.
-
-
Item Type / Item
-
If this item is being referenced by other items, the referring item(s) will be listed here.
-
-
-