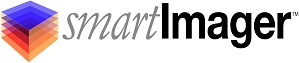Knowledge Base
Search Our Knowledge Base
Find your answers by searching below.
How do I use Naming Methods? (How to name a computer during the imaging process).
Using and configuring Naming Methods
Open the Naming Methods menu item from the console by clicking Components | Naming Methods.
The Naming Method menu allows smartImager to name the computer being imaged by:
-
Prompting the user for a computer name
-
Using a value in the computer’s BIOS for a name
-
Looking up the name in a reference file
-
Running a process to create the computer name
-
Using the computers existing name prior to imaging
To create a new Naming Method item, click the Create link (in full screen mode) or the + (plus sign icon – displayed when the browser window is less than 768px wide).
-
Settings
-
Name
-
This field is required. This is any value you wish to enter as a reference for identification of the item.
-
-
Method
-
The method you wish to use to name the computer being imaged. Available options are:
- Use the MAC Address as a lookup in a file.
- Use the Serial Number as a lookup in a file.
- Use the Asset Tag as a lookup in a file.
- Use the Serial Number as the name.
- Use the Asset Tag as a name.
- Use the output from a process as the computer name.
- Use the old computer name.
- Prompt the user.
-
-
Validation
-
A regular expression to verify the computer name is valid against your naming convention.
-
By default the regular expression used is “^[A-Za-z0-9]{1}[A-Za-z0-9-_]{1,13}[^-_$]$”
-
The default regular expression checks the name to insure it is a valid name for Microsoft Windows operating systems’ naming convention.
-
-
-
-
Compatibility
-
Choose any optional compatibilities you wish to apply
-
-
Information
-
The information tab is used to display information about your settings.
-
ID: The GUID used to reference the item in the database.
-
Created: When the item was created and by whom.
-
Modified: When the item was last modified and by whom.
-
Locked: The last session used to edit the item and by whom.
-
If an item setting is locked it is currently being edited in another session. You can unlock the item if you see the “Unlock” button in the Information tab. The other session editing the item will then be informed that their session could not change settings upon clicking the “Save” button.
-
-
Item Type / Item
-
If this item is being referenced by other items, the referring item(s) will be listed here.
-
-
-
How do I use Naming Methods? (How to name a computer during the imaging process).
Using and configuring Naming Methods
Open the Naming Methods menu item from the console by clicking Components | Naming Methods.
The Naming Method menu allows smartImager to name the computer being imaged by:
-
Prompting the user for a computer name
-
Using a value in the computer’s BIOS for a name
-
Looking up the name in a reference file
-
Running a process to create the computer name
-
Using the computers existing name prior to imaging
To create a new Naming Method item, click the Create link (in full screen mode) or the + (plus sign icon – displayed when the browser window is less than 768px wide).
-
Settings
-
Name
-
This field is required. This is any value you wish to enter as a reference for identification of the item.
-
-
Method
-
The method you wish to use to name the computer being imaged. Available options are:
- Use the MAC Address as a lookup in a file.
- Use the Serial Number as a lookup in a file.
- Use the Asset Tag as a lookup in a file.
- Use the Serial Number as the name.
- Use the Asset Tag as a name.
- Use the output from a process as the computer name.
- Use the old computer name.
- Prompt the user.
-
-
Validation
-
A regular expression to verify the computer name is valid against your naming convention.
-
By default the regular expression used is “^[A-Za-z0-9]{1}[A-Za-z0-9-_]{1,13}[^-_$]$”
-
The default regular expression checks the name to insure it is a valid name for Microsoft Windows operating systems’ naming convention.
-
-
-
-
Compatibility
-
Choose any optional compatibilities you wish to apply
-
-
Information
-
The information tab is used to display information about your settings.
-
ID: The GUID used to reference the item in the database.
-
Created: When the item was created and by whom.
-
Modified: When the item was last modified and by whom.
-
Locked: The last session used to edit the item and by whom.
-
If an item setting is locked it is currently being edited in another session. You can unlock the item if you see the “Unlock” button in the Information tab. The other session editing the item will then be informed that their session could not change settings upon clicking the “Save” button.
-
-
Item Type / Item
-
If this item is being referenced by other items, the referring item(s) will be listed here.
-
-
-