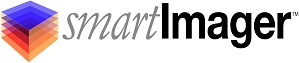Knowledge Base
Search Our Knowledge Base
Find your answers by searching below.
How do I install Google Chrome with smartImager?
- Create Directory
- Create a new folder in the ".Program FilesSirckssmartImagerRepositoriesApplications" directory named "Chrome"
- Download Chrome
- Go here: https://enterprise.google.com/chrome/chrome-browser/ and click the "Chrome MSI 64-bit" link from the "Download Chrome" section
- Do not choose the Chrome Bundle
- Save the "googlechromestandaloneenterprise64.msi" file to the ".Program FilesSirckssmartImagerRepositoriesApplicationsChrome" folder
- Create a New Application named "Google Chrome 64bit" with the following settings:
- Name: Google Chrome 64bit
- Folder Path: c:program filessirckssmartimagerrepositoriesapplicationschrome
- Install Command: msiexec /i c:appschromegooglechromestandaloneenterprise.msi /qn
- Retry: Automatically reboot and retry installation
- Cleanup: Leave files after installation
- Required: Continue imaging after repeated failures
- Reboot: Only Upon Error
- Exit Codes: blank
- Add the "Google Chrome 64bit" application to your application pack
- Insure the application pack is turned on in the Deployment
- Save and Publish any changes
NOTE: Notice the hard-coded path in the "Install Command".
How do I install Google Chrome with smartImager?
- Create Directory
- Create a new folder in the ".Program FilesSirckssmartImagerRepositoriesApplications" directory named "Chrome"
- Download Chrome
- Go here: https://enterprise.google.com/chrome/chrome-browser/ and click the "Chrome MSI 64-bit" link from the "Download Chrome" section
- Do not choose the Chrome Bundle
- Save the "googlechromestandaloneenterprise64.msi" file to the ".Program FilesSirckssmartImagerRepositoriesApplicationsChrome" folder
- Create a New Application named "Google Chrome 64bit" with the following settings:
- Name: Google Chrome 64bit
- Folder Path: c:program filessirckssmartimagerrepositoriesapplicationschrome
- Install Command: msiexec /i c:appschromegooglechromestandaloneenterprise.msi /qn
- Retry: Automatically reboot and retry installation
- Cleanup: Leave files after installation
- Required: Continue imaging after repeated failures
- Reboot: Only Upon Error
- Exit Codes: blank
- Add the "Google Chrome 64bit" application to your application pack
- Insure the application pack is turned on in the Deployment
- Save and Publish any changes
NOTE: Notice the hard-coded path in the "Install Command".