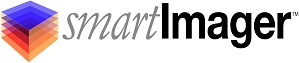Knowledge Base
Search Our Knowledge Base
Find your answers by searching below.
How do I change the default local administrator password that ships with smartImager?
You can either edit your unattend XML file that is associated with your image to change the administrator password (OPTION A) or you can create an application that calls a batch script to do it (OPTION B). You can also use PowerShell, GPO, or a host of other ways.
OPTION A: Open the Windows System Image Manager located on your smartImager server at "{Install Drive}Program Files (x86)Windows Kits10Assessment and Deployment KitDeployment ToolsWSIMimgmgr.exe"
Edit or create a new unattend xml file using the new administrator password.
Save the unattend xml file - then associate the new unattend file with you image in the smartImager console (Components | Images).
Save the changes to your image settings in the smartImager console (Components | Images).
Publish your settings.
OPTION B: Create a folder named "Scripts" on your smartImager server at "{Install Drive}Program FilesSirckssmartImagerRepositoriesApplications"
Create a batch file named "ChangeAdminPassword.bat" in your ".Program FilesSirckssmartImagerRepositoriesApplicationsScripts" directory.
The ChangeAdminPassword.bat contents should read: net user administrator newpassword
(change "newpassword" to your new password)
Create a new application in smartImager (Components | Applications) with the following settings:
Name: Change Admin Password
Folder Path: C:Program FilesSirckssmartImagerRepositoriesApplicationsScripts
Install Command: C:AppsScriptsChangeAdminPassword.bat
Install Type: Install After Imaging - After Domain Join (IMPORTANT)
Retry: Do not retry installation
Cleanup: Delete all files after installation (IMPORTANT)
Required: Continue imaging after failure
Reboot: Only Upon Error
Exit Codes: blank
Add the new application to an application pack, then publish your settings.
How do I change the default local administrator password that ships with smartImager?
You can either edit your unattend XML file that is associated with your image to change the administrator password (OPTION A) or you can create an application that calls a batch script to do it (OPTION B). You can also use PowerShell, GPO, or a host of other ways.
OPTION A: Open the Windows System Image Manager located on your smartImager server at "{Install Drive}Program Files (x86)Windows Kits10Assessment and Deployment KitDeployment ToolsWSIMimgmgr.exe"
Edit or create a new unattend xml file using the new administrator password.
Save the unattend xml file - then associate the new unattend file with you image in the smartImager console (Components | Images).
Save the changes to your image settings in the smartImager console (Components | Images).
Publish your settings.
OPTION B: Create a folder named "Scripts" on your smartImager server at "{Install Drive}Program FilesSirckssmartImagerRepositoriesApplications"
Create a batch file named "ChangeAdminPassword.bat" in your ".Program FilesSirckssmartImagerRepositoriesApplicationsScripts" directory.
The ChangeAdminPassword.bat contents should read: net user administrator newpassword
(change "newpassword" to your new password)
Create a new application in smartImager (Components | Applications) with the following settings:
Name: Change Admin Password
Folder Path: C:Program FilesSirckssmartImagerRepositoriesApplicationsScripts
Install Command: C:AppsScriptsChangeAdminPassword.bat
Install Type: Install After Imaging - After Domain Join (IMPORTANT)
Retry: Do not retry installation
Cleanup: Delete all files after installation (IMPORTANT)
Required: Continue imaging after failure
Reboot: Only Upon Error
Exit Codes: blank
Add the new application to an application pack, then publish your settings.