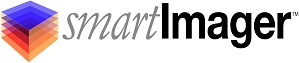Knowledge Base
Search Our Knowledge Base
Find your answers by searching below.
How can smartImager be setup to use SSL/HTTPS?
- Launch IIS Manager
- Browse to Server -> Sites and click on Default Web Site
- Click on Bindings at the top right
- Click Add and select https
- Select your SSL certificate from the drop-down list
- Click OK
- Browse to Server -> Sites -> Default Web Site and click on smartImager
- You will see a new icon, URL Rewrite, under the IIS section. Double click on it
- Click Add Rules at the top right of the screen
- Name your rule something like: Force HTTPS for Admins
- Requested URL: Matches the Pattern
- Using: Regular Expressions
- Pattern: ^((?!/client/).)*$
- Check the box for Ignore Case
- Add a Condition to the Conditions Section
- Condition input: {HTTPS}
- Check if input string: Matches the Pattern
- Pattern: off
- Check the box for Ignore case
- In the Actions Section
- Action Type: Redirect
- Redirect URL: https://{HTTP_HOST}{REQUEST_URI}
- Check the box for Append query string
- Redirect type: Permanent (301)
- Click Apply in the upper right
- Browse on the left to Server -> Sites -> Default Web Site -> SmartImager -> Client
- Click on the URL Rewrite Icon
- Delete the rules that you just created which were inherited from the parent
- Browse to Server -> Sites and click on Default Web Site
NOTE: You may need to restart IIS, however once complete smartImager will automatically redirect to HTTPS for all admin functions/pages.
How can smartImager be setup to use SSL/HTTPS?
- Launch IIS Manager
- Browse to Server -> Sites and click on Default Web Site
- Click on Bindings at the top right
- Click Add and select https
- Select your SSL certificate from the drop-down list
- Click OK
- Browse to Server -> Sites -> Default Web Site and click on smartImager
- You will see a new icon, URL Rewrite, under the IIS section. Double click on it
- Click Add Rules at the top right of the screen
- Name your rule something like: Force HTTPS for Admins
- Requested URL: Matches the Pattern
- Using: Regular Expressions
- Pattern: ^((?!/client/).)*$
- Check the box for Ignore Case
- Add a Condition to the Conditions Section
- Condition input: {HTTPS}
- Check if input string: Matches the Pattern
- Pattern: off
- Check the box for Ignore case
- In the Actions Section
- Action Type: Redirect
- Redirect URL: https://{HTTP_HOST}{REQUEST_URI}
- Check the box for Append query string
- Redirect type: Permanent (301)
- Click Apply in the upper right
- Browse on the left to Server -> Sites -> Default Web Site -> SmartImager -> Client
- Click on the URL Rewrite Icon
- Delete the rules that you just created which were inherited from the parent
- Browse to Server -> Sites and click on Default Web Site
NOTE: You may need to restart IIS, however once complete smartImager will automatically redirect to HTTPS for all admin functions/pages.