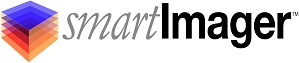Knowledge Base
Search Our Knowledge Base
Find your answers by searching below.
Console Menu Items and Configuration
The following options are available from the "Console" menu item.
System Activity
The System Activity menu displays the recent history and changes made within the console.
System Settings
The System Settings menu item allows you receive and configure system items.
-
Install Path
-
The directory where smartImager was installed.
-
-
Driver Repository
-
The directory where all your drivers are located after they have been uploaded via the Driver Capture tool.
-
-
Upload Repository
-
The directory smartImager uses to upload drivers to prior to indexing them.
-
This directory is requires access credentials which will be used by client workstations running the Driver Capture tool, in order to upload their extracted drivers.
-
-
-
WinPE Repository
-
The directory used to house your WinPE (Pre-boot operating system) files.
-
This directory is used by smartImager in conjunction with your installed Windows Assessment and Deployment Kit (ADK) installation.
-
-
-
Deployment Path
-
This directory contains all of your files and configuration information for deploying images.
-
-
ADK Tools
-
This is the installation path for your Windows Assessment and Deployment Kit (ADK) deployment tools.
-
-
ADK WinPE
-
This is the installation path for your Windows Assessment and Deployment Kit (ADK) Windows pre-installation environment
-
-
Database Server
-
Your database server.
-
-
Database Name
-
Your database name.
-
“smartImager” by default
-
-
Note: At any time you can backup or restore configuration data using the Backup and Overwrite Configuration Data buttons. The Backup Configuration Data button will write a smartImager.xml file you can then store in any file location. This file can then be used to restore your smartImager configuration (using the Overwrite Configuration Data button) to the state it was in when the Backup Configuration Data was used.
Bootstrap Settings
The Bootstrap Settings menu item allows you to configure your WinPE packages and drivers for both 32 bit and 64 bit environments. Additionally this menu allows you to create USB (removable) media for imaging.
-
Media Creator
-
Clicking the Media Creator button will prompt for you to download the WinPE Creation Utility for you to make USB media.
-
This file will be named <IP Address>.exe where <IP Address> is the IP Address of your smartImager server. You can save this file and use it repeatedly.
-
WinPE Packages
-
Allows you to select additional packages to include into your WinPE files.
-
All packages chosen will be added to both the WinPE 32 bit and 64 bit files.
-
HTA, MDAC, Scripting, and WMI are required and added by default.
-
-
-
WinPE Drivers
-
Here you can select drivers to add to your WinPE environments.
-
All drivers added will be included in both the WinPE 32 bit and 64 bit files.
-
-
-
Media Order
-
The Media Order selection choice allows you to switch between searching the network first for smartImager configuration files and components, and then if not found using the local removable media; or searching the removable media first, and then if not found searching the network.
-
-
Deployment Paths
-
A Deployment Path is a location or share which can be used by a client being imaged to download all necessary files.
-
At least one Deployment Path is required for imaging.
-
By default, the .Program FilesSirckssmartImagerDeployment directory is shared as the <Server Name>smartImager share. This share is the most common deployment path used and contains all necessary files for a deployment.
-
Driver Capture
The Driver Capture tool allows you capture drivers from any client computer on the network. By default, the main Driver Capture page will display the last driver capture tasks run from the console. This page auto-refreshes every 10 seconds or you can use the Refresh link to manually refresh this page.
-
New Capture
-
Opens the New Capture menu to start the capture process
-
Computer
-
Must contain the name or IP Address of the client computer you with to capture drivers from.
-
-
Username
-
Must be in the form of DomainUsername
-
The username used must have local administrator rights to the client machine
-
-
Password
-
Used in tangent with the Username for credentials
-
-
-
Using the Driver Capture tool from the smartImager console:
-
Click the New Capture link from the Console | Driver Capture menu.
-
Enter the client computer name and credentials needed to capture drivers.
-
Click Connect.
-
After reviewing the Remote System Information:
-
Choose either to Create a New Driver Pack or add drivers to an existing driver pack.
-
Click the Start Capture button.
-
-
The Driver Capture will now remotely capture your drivers from the client system and place them in the Uploads directory.
-
By default, the Uploads directory is located at .Program FilesSirckssmartImagerRepositoriesUploads.
-
-
After analyzing the drivers uploaded, smartImager will either automatically create your new driver pack or add the new drivers to an existing pack depending on your choice above.
-
smartImager will also create and associate any compatibilities needed with your driver pack.
-
smartImager will not duplicate drivers already known if the files and versions for the drivers are the same. Drivers will be associated with multiple types of hardware if necessary, rather than duplicating drivers.
-
Console Menu Items and Configuration
The following options are available from the "Console" menu item.
System Activity
The System Activity menu displays the recent history and changes made within the console.
System Settings
The System Settings menu item allows you receive and configure system items.
-
Install Path
-
The directory where smartImager was installed.
-
-
Driver Repository
-
The directory where all your drivers are located after they have been uploaded via the Driver Capture tool.
-
-
Upload Repository
-
The directory smartImager uses to upload drivers to prior to indexing them.
-
This directory is requires access credentials which will be used by client workstations running the Driver Capture tool, in order to upload their extracted drivers.
-
-
-
WinPE Repository
-
The directory used to house your WinPE (Pre-boot operating system) files.
-
This directory is used by smartImager in conjunction with your installed Windows Assessment and Deployment Kit (ADK) installation.
-
-
-
Deployment Path
-
This directory contains all of your files and configuration information for deploying images.
-
-
ADK Tools
-
This is the installation path for your Windows Assessment and Deployment Kit (ADK) deployment tools.
-
-
ADK WinPE
-
This is the installation path for your Windows Assessment and Deployment Kit (ADK) Windows pre-installation environment
-
-
Database Server
-
Your database server.
-
-
Database Name
-
Your database name.
-
“smartImager” by default
-
-
Note: At any time you can backup or restore configuration data using the Backup and Overwrite Configuration Data buttons. The Backup Configuration Data button will write a smartImager.xml file you can then store in any file location. This file can then be used to restore your smartImager configuration (using the Overwrite Configuration Data button) to the state it was in when the Backup Configuration Data was used.
Bootstrap Settings
The Bootstrap Settings menu item allows you to configure your WinPE packages and drivers for both 32 bit and 64 bit environments. Additionally this menu allows you to create USB (removable) media for imaging.
-
Media Creator
-
Clicking the Media Creator button will prompt for you to download the WinPE Creation Utility for you to make USB media.
-
This file will be named <IP Address>.exe where <IP Address> is the IP Address of your smartImager server. You can save this file and use it repeatedly.
-
WinPE Packages
-
Allows you to select additional packages to include into your WinPE files.
-
All packages chosen will be added to both the WinPE 32 bit and 64 bit files.
-
HTA, MDAC, Scripting, and WMI are required and added by default.
-
-
-
WinPE Drivers
-
Here you can select drivers to add to your WinPE environments.
-
All drivers added will be included in both the WinPE 32 bit and 64 bit files.
-
-
-
Media Order
-
The Media Order selection choice allows you to switch between searching the network first for smartImager configuration files and components, and then if not found using the local removable media; or searching the removable media first, and then if not found searching the network.
-
-
Deployment Paths
-
A Deployment Path is a location or share which can be used by a client being imaged to download all necessary files.
-
At least one Deployment Path is required for imaging.
-
By default, the .Program FilesSirckssmartImagerDeployment directory is shared as the <Server Name>smartImager share. This share is the most common deployment path used and contains all necessary files for a deployment.
-
Driver Capture
The Driver Capture tool allows you capture drivers from any client computer on the network. By default, the main Driver Capture page will display the last driver capture tasks run from the console. This page auto-refreshes every 10 seconds or you can use the Refresh link to manually refresh this page.
-
New Capture
-
Opens the New Capture menu to start the capture process
-
Computer
-
Must contain the name or IP Address of the client computer you with to capture drivers from.
-
-
Username
-
Must be in the form of DomainUsername
-
The username used must have local administrator rights to the client machine
-
-
Password
-
Used in tangent with the Username for credentials
-
-
-
Using the Driver Capture tool from the smartImager console:
-
Click the New Capture link from the Console | Driver Capture menu.
-
Enter the client computer name and credentials needed to capture drivers.
-
Click Connect.
-
After reviewing the Remote System Information:
-
Choose either to Create a New Driver Pack or add drivers to an existing driver pack.
-
Click the Start Capture button.
-
-
The Driver Capture will now remotely capture your drivers from the client system and place them in the Uploads directory.
-
By default, the Uploads directory is located at .Program FilesSirckssmartImagerRepositoriesUploads.
-
-
After analyzing the drivers uploaded, smartImager will either automatically create your new driver pack or add the new drivers to an existing pack depending on your choice above.
-
smartImager will also create and associate any compatibilities needed with your driver pack.
-
smartImager will not duplicate drivers already known if the files and versions for the drivers are the same. Drivers will be associated with multiple types of hardware if necessary, rather than duplicating drivers.
-