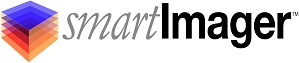Knowledge Base
Search Our Knowledge Base
Find your answers by searching below.
Adding Applications to your Image
Applications (Adding and Configuring for Imaging and Windows Deployments)
From the console, choose Components | Applications.
The Applications menu is used to add or edit the applications you wish to install on a client computer during imaging.
To create a new Applications item, click the Create link (in full screen mode) or the + (plus sign icon – displayed when the browser window is less than 768px wide).
-
Settings
-
Name
-
This field is required. This is any value you wish to enter as a reference for identification of the item.
-
-
Folder Path
-
The path to the directory where the application installer is located.
-
Use the smartImager Universal Browser to browse for the specified directory.
-
-
-
Install Command (optional)
-
The command used to install the application on the computer being imaged.
-
Use the smartImager Universal Browser to locate the installation file, and to assist in the install command syntax.
-
-
-
Install Type
-
Specifies when the application should be installed using the following options:
-
Install During Imaging – After Sysprep (default behavior)
-
Install Before Imaging – In WinPE
-
Install After Imaging – After Domain Join
-
-
-
Retry
-
Allows you to specify if the system should reboot and retry the installation if the application fails to install.
-
-
Cleanup
-
Allows you to specify if the installation files should be deleted after the application installs.
-
Note: This will only remove the installation files.
-
-
-
Required
-
Specifies if this is a required application that must be installed in order to continue the imaging process.
-
-
Reboot
-
Allows you to set the behavior of the system after the application installs. The options are:
-
Always (always reboots after installation of the driver)
-
Only Upon Error
-
Never
-
-
-
Exit Codes (optional)
-
Use this option to specify exit codes that, when returned after the installation, tell the system that the application installed successfully.
-
-
-
Compatibility
-
Choose any optional compatibilities you wish to apply
-
-
Information
-
The information tab is used to display information about your settings.
-
ID: The GUID used to reference the item in the database.
-
Created: When the item was created and by whom.
-
Modified: When the item was last modified and by whom.
-
Locked: The last session used to edit the item and by whom.
-
If an item setting is locked it is currently being edited in another session. You can unlock the item if you see the “Unlock” button in the Information tab. The other session editing the item will then be informed that their session could not change settings upon clicking the “Save” button.
-
-
Item Type / Item
-
If this item is being referenced by other items, the referring item(s) will be listed here.
-
-
-
Adding Applications to your Image
Applications (Adding and Configuring for Imaging and Windows Deployments)
From the console, choose Components | Applications.
The Applications menu is used to add or edit the applications you wish to install on a client computer during imaging.
To create a new Applications item, click the Create link (in full screen mode) or the + (plus sign icon – displayed when the browser window is less than 768px wide).
-
Settings
-
Name
-
This field is required. This is any value you wish to enter as a reference for identification of the item.
-
-
Folder Path
-
The path to the directory where the application installer is located.
-
Use the smartImager Universal Browser to browse for the specified directory.
-
-
-
Install Command (optional)
-
The command used to install the application on the computer being imaged.
-
Use the smartImager Universal Browser to locate the installation file, and to assist in the install command syntax.
-
-
-
Install Type
-
Specifies when the application should be installed using the following options:
-
Install During Imaging – After Sysprep (default behavior)
-
Install Before Imaging – In WinPE
-
Install After Imaging – After Domain Join
-
-
-
Retry
-
Allows you to specify if the system should reboot and retry the installation if the application fails to install.
-
-
Cleanup
-
Allows you to specify if the installation files should be deleted after the application installs.
-
Note: This will only remove the installation files.
-
-
-
Required
-
Specifies if this is a required application that must be installed in order to continue the imaging process.
-
-
Reboot
-
Allows you to set the behavior of the system after the application installs. The options are:
-
Always (always reboots after installation of the driver)
-
Only Upon Error
-
Never
-
-
-
Exit Codes (optional)
-
Use this option to specify exit codes that, when returned after the installation, tell the system that the application installed successfully.
-
-
-
Compatibility
-
Choose any optional compatibilities you wish to apply
-
-
Information
-
The information tab is used to display information about your settings.
-
ID: The GUID used to reference the item in the database.
-
Created: When the item was created and by whom.
-
Modified: When the item was last modified and by whom.
-
Locked: The last session used to edit the item and by whom.
-
If an item setting is locked it is currently being edited in another session. You can unlock the item if you see the “Unlock” button in the Information tab. The other session editing the item will then be informed that their session could not change settings upon clicking the “Save” button.
-
-
Item Type / Item
-
If this item is being referenced by other items, the referring item(s) will be listed here.
-
-
-